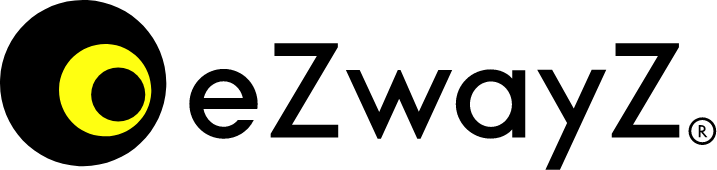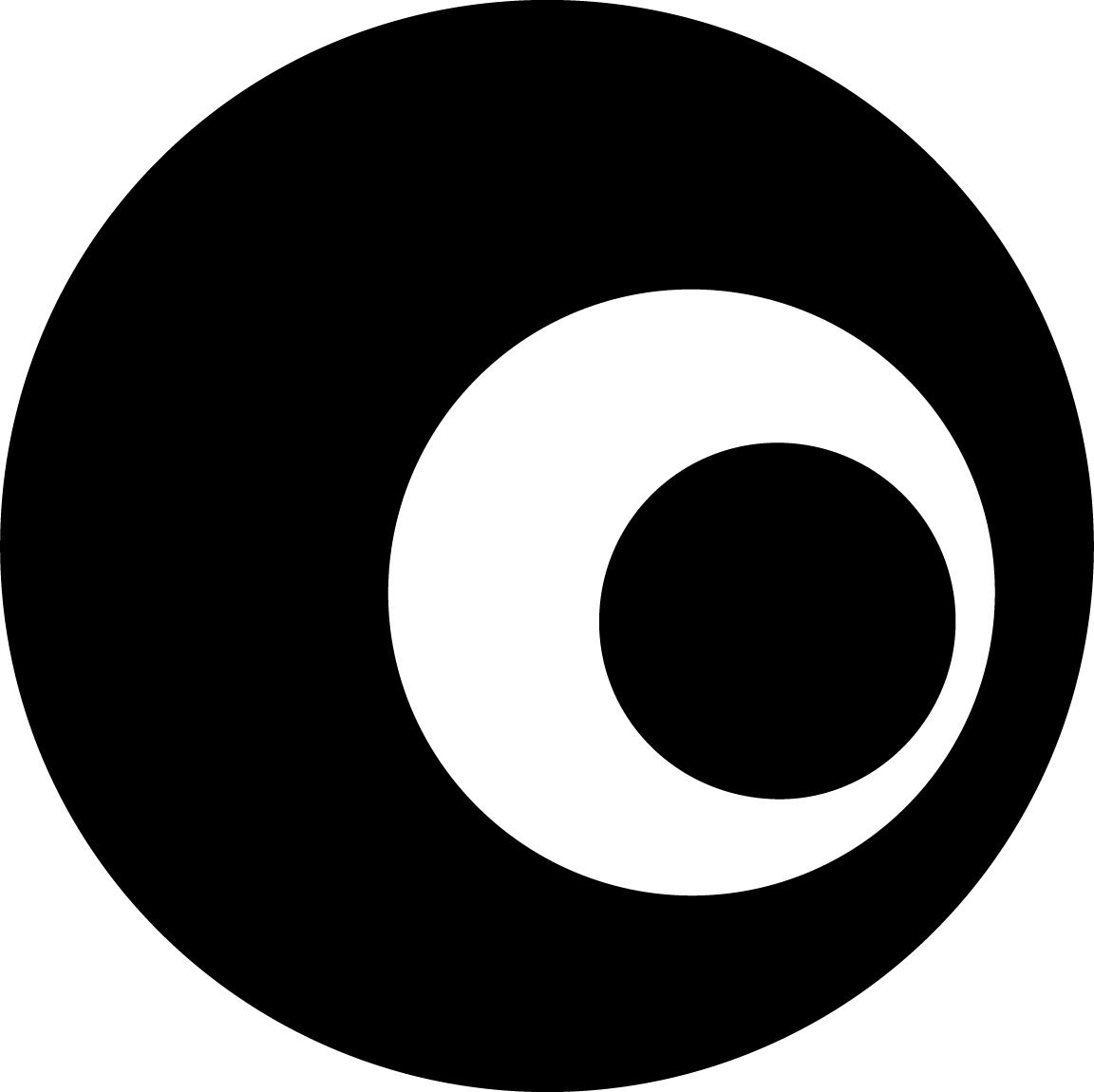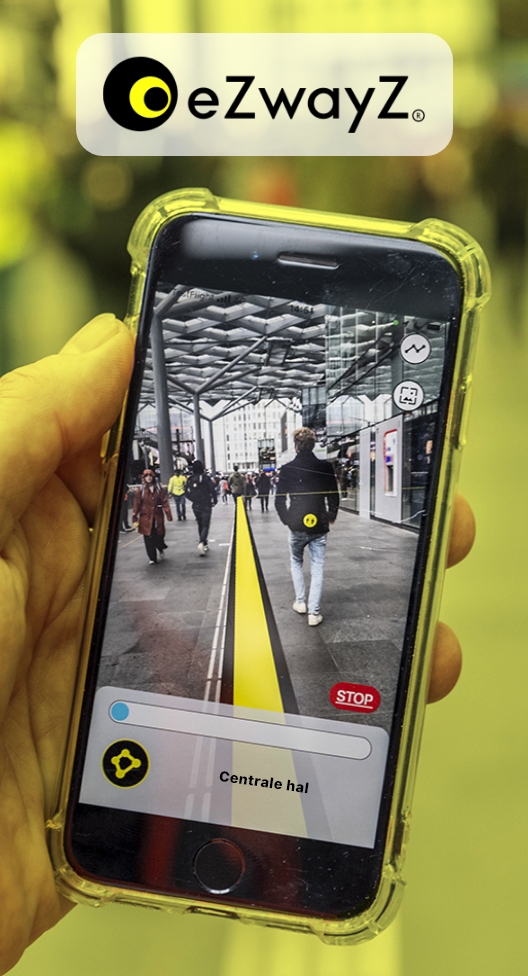
Inhoudsopgave
Klik op een hoofdstuk om direct daarheen te gaan:
- Inleiding
- Voorbereiding en installatie
- Aan de slag met de app
- Tips optimale werking
- Deel je ervaring
1. Inleiding
In deze instructie staat alle informatie die je nodig hebt om de eZwayZ app uit te proberen. We leggen stap voor stap uit hoe je de app installeert en in de praktijk gebruikt.
1.1 Over de eZwayZ app
Met eZwayZ kan je in binnenruimtes makkelijk de weg vinden. Je volgt gewoon op je mobiel de aangegeven route naar je bestemming. De app begeleidt je erbij met duidelijke instructies. Je kiest zelf welke routebegeleiding je wilt krijgen: visuele instructie, tactiele instructie (trillingen), gesproken instructie of geluidseffecten.
De app is ontwikkeld om mensen met een visuele beperking zelfstandig te laten navigeren. De app bevat functies voor blinden voor testdoeleinden. Blinden kunnen de app alleen onder begeleiding testen.
1.2 Belangrijke veiligheidsinformatie
Lees voor het gebruik van de app deze instructie goed door. De app is bedoeld als een extra hulpmiddel. De app is géén vervanging voor je oriëntatie- en mobiliteitsvaardigheden. Het is ook geen vervanging voor bijvoorbeeld een witte stok, geleidehond of primair mobiliteitshulpmiddel. Het is voor je persoonlijke veiligheid belangrijk dat je je altijd bewust blijft van je omgeving terwijl je de app gebruikt. Je kunt natuurlijk ook met iemand samen op pad gaan.
Door de app te gebruiken ga je er mee akkoord dat het gebruik van de eZwayZ app voor eigen risico is.
2. Voorbereiding en installatie
2.1 Geschikte iPhone en internetverbinding
De eZwayZ app werkt op dit moment alleen op een iOS apparaat (iPhone of iPad). Wij adviseren om minimaal een iPhone 8 of nieuwer te gebruiken voor een goede werking van de app. De app heeft een internetverbinding nodig, dus zorg ervoor dat je verbonden bent met een wifi-netwerk of schakel je mobiele internet in.
2.2. Stap-voor-stap installeren via direkte link of de Apple App Store
Installeren kan via een direkte link of door handmatig de App te zoeken in de Apple App Store.
2.2.1 Installeren via directe link
- Klik op deze directe link naar de eZwayZ App in de Appstore https://apps.apple.com/nl/app/ezwayz-easy-wayz/id1593683332
- Installeer eZwayZ door op het download-icoon te klikken.
2.2.2 Handmatig installeren via de App Store
- Open de App Store app op je iPhone.
- Klik op zoek (vergrootglas rechtsonderin), type eZwayZ in het zoekveld en klik op zoek.
- Installeer eZwayZ door op het download-icoon te klikken.
2.3 eZwayZ voor de eerste keer openen
Open eZwayZ voor de eerste keer door op Open te klikken.
Je moet eerst een aantal schermen en instellingen goedkeuren voor je de app kunt gebruiken. Deze krijg je maar één keer te zien.
2.3.1 Stap-voor-stap eZwayZ voor de eerste keer openen
- Direct na het openen van de app komt er een scherm in beeld met informatie over de app. Klik onderin het scherm op de knop ‘volgende’ om verder te gaan.
- Er volgt dan een scherm met een waarschuwingstekst. In deze tekst gaat het over de afwijzing van garantie en beperking van aansprakelijkheid voor de eZwayZ app.
- Lees deze tekst goed door en zet, als je akkoord bent, de schakelknop onderaan de pagina om. Pas als je akkoord bent met de voorwaarden van gebruik, wordt de knop ‘ga verder’ actief.
2.4 Locatie selecteren
Je kunt eZwayZ gebruiken zonder je te registreren. Registratie biedt wel een aantal extra functionaliteiten zoals het opslaan van favorieten. Als je Er zijn verschillende locaties beschikbaar waar je met de app kunt navigeren. Kies eerst de juiste locatie.
Gebruik je de app voor de eerste keer, dan vraagt hij toestemming om je locatie te gebruiken. Kies dan de optie ‘bij gebruik van de app’.
2.4.1 Stap-voor-stap Locatie selecteren
- Tik met je vinger op de knop ‘gebruik zonder account’.
- In het nieuwe scherm tik je op het zoekveld ‘selecteer locatie’.
- Kies uit de lijst de gewenste locatie door erop te tikken.
- Tik op de knop ‘verzenden’.
- Er verschijnt een scherm met daarop de tekst ‘aanvraag in behandeling’.
- Dan verschijnt een scherm met de mededeling dat de aanvraag is goedgekeurd. (Als de aanvraag niet wordt goedgekeurd, is er iets misgegaan. Probeer het nogmaals. Mocht het nog niet lukken, neem dan contact op via het emailadres: welcome@atsence.nl).
- Tik op de knop ‘ga verder’ onderaan het scherm.
2.5 Quick start eZwayZ
Als je de eZwayZ app voor de eerste keer opent, krijg je - direct na het selecteren van de locatie - een korte introductie. Op een aantal 'kaartjes’ met informatie lees je hoe je de eZwayZ app gebruikt. Wil je de introductie later nog een keer bekijken? Ga hiervoor naar Instellingen en kies ‘Quick start'.
Voor een uitgebreidere versie van de Quick start kan je de Tutorial openen in de App. Ga hiervoor naar Instellingen en kies 'Tutorial'.
Voor de meest uitgebreide instructie volg je deze handleiding. De handleiding is ook in de App terug te vinden. Ga hiervoor naar Instellingen en kies 'Handleiding".
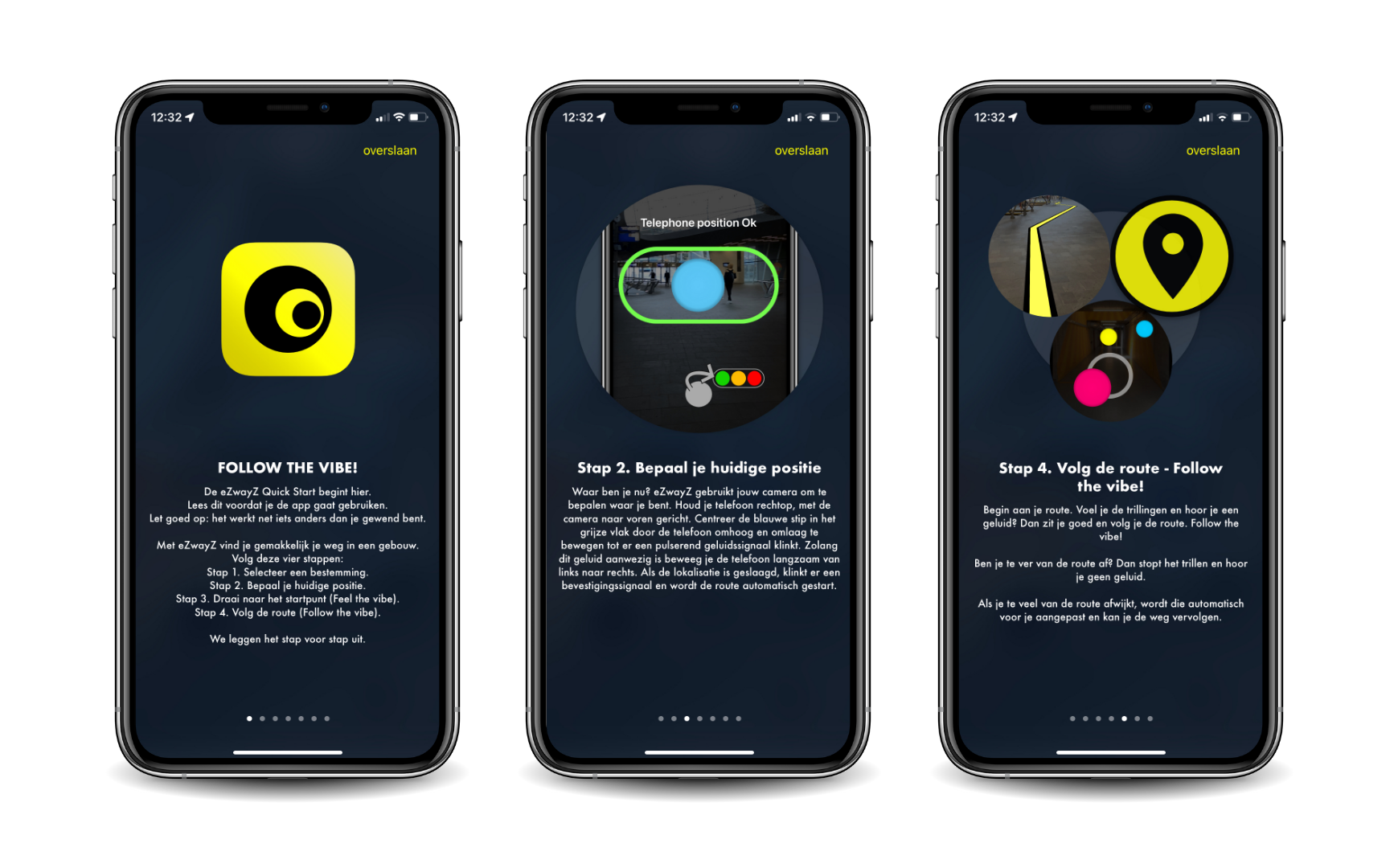
Afbeelding Quick start
2.6 Opslaan in favorieten
Je kan thuis al bestemmingen op een locatie selecteren en opslaan in je favorieten. Als je op locatie bent, hoe je dan alleen maar op GA te klikken en niet meer te zoeken
- Maak een account aan
- Ga naar zoeken, tik op het favorieten sterretje rechtsboven
- Tik op het plus teken in de zoekbalk en zoek je gewenste bestemming
- Voeg to aan favorieten door op het plusje te tikken naast de bestemming en vervolgens opslaan
Herhaal stappen 3 en 4 voor het toevoegen van meer favorieten.
3. Aan de slag met de app
Als je eZwayZ hebt opgestart, kan het navigeren beginnen.
Je volgt altijd vier stappen:
- Waar wil je heen? - Selecteer een bestemming
- Waar ben je nu? - Bepaal je positie
- Feel the vibe - Draai naar het startpunt
- Follow the vibe - Start met lopen
3.1 App opstarten
Vanaf dit punt in de instructie is het noodzakelijk dat je bent ingelogd in eZwayZ (spreek uit: easy ways) en dat je de juiste locatie hebt gekozen.
Is dat nog niet het geval? Volg dan eerst de stappen in hoofdstuk 2 ‘Voorbereiding’.

App-icoon eZwayZ
Tik op het icoon van de applicatie om de app te starten. De app is nu klaar om te gebruiken, ga nu verder bij 3.2.
3.2 Waar wil je heen? - Selecteer een bestemming
In het bestemmingen-scherm vind je alle bestemmingen die er op de gekozen locatie beschikbaar zijn. Als je op een categorie tikt, laat de app alle bestemmingen in deze categorie zien. Bij treinstation Arnhem Centraal vind je onder de categorie ‘informatie & tickets’ bijvoorbeeld de bestemmingen ‘NS kaartautomaat’, ‘OV informatiebalie’ etc.
Op OV-locaties heeft eZwayZ een extra tab genaamd ‘OV’ (links van de bestemmingen-tab). Via deze tab kun je een route vinden naar het vertrekpunt van je gewenste bus, trein of metro.
In zowel het OV-scherm als het bestemmingen-scherm is het mogelijk om via de zoekbalk direct te zoeken naar een bestemming. De zoekbalk staat bovenaan het scherm. De zoekresultaten komen onder de zoekbalk in een lijst te staan.
3.2.1 Stap-voor-stap Selecteer een bestemming
- Zoek in de lijst naar de categorie waar je bestemming volgens jou onder valt.
- Heb je je bestemming gevonden? Klik hem aan met je vinger.
- De app zal nu automatisch je positie bepalen.
Heb je thuis al een bestemming opgeslagen als favoriet?
- Ga naar je favorieten en kies de bestemming
- Klik op OK
De app zal nu automatisch je positie bepalen en je naar de bestemming navigeren.
3.3 Waar ben je nu? - Bepaal je positie
Tijdens het bepalen van je positie maakt de applicatie een aantal foto's van de directe omgeving om te bepalen waar je bent. Als je de app voor de eerste keer gebruikt komt er een pop-up in beeld: je moet toestemming geven om de camera van je telefoon te gebruiken. Tik op ‘ok’. Zonder toegang tot de camera van je telefoon werkt de app namelijk niet. Volg onderstaande instructies om je positie te bepalen.
3.3.1 Stap-voor-stap Waar ben je nu?
Extra begeleiding met trillingen en geluid door het Non Visueel Navigatie Profiel
De volgende "Waar ben je nu?" stappen zijn vooral geschikt voor mensen die de onderstaande plaatjes nog enigszins kunnen zien. Mocht dit niet het geval adviseren we gebruik te maken van het experiementele non-visuele Navigatieprofiel. Dit profiel begeleidt het waar ben ik proces met trillingen en geluiden. Om dit profiel aan te zetten ga dan naar Instellingen en kies 'Non visueel".
Waar ben je nu?
- De app vraagt je om je telefoon omhoog te houden. Als je je telefoon té hoog houdt, krijgt je het bericht ‘hou omlaag’.
- Houd de telefoon verticaal en rechtop, en richt de camera aan de achterkant van je telefoon, naar voren. Zo kan je camera de omgeving verkennen.
Bij gebruik van het Non Visueel Navigatieprofiel begint de telefoon te trillen. - In het lokalisatiescherm verschijnt een ovale vorm, met een grijze rand. Je houdt de telefoon goed als de blauwe cirkel middenin de ovaal staat, de rand van het ovaal kleurt dan groen en je krijgt het bericht ‘Telefoonpositie OK’ waarna je een pulserend 'scan-geluid' hoort.
Bij gebruik van het Non Visueel Navigatieprofiel zal het trillen toenemen naarmate de blauwe cirkel zich naar het midden van de ovaal beweegt. Als het trillen maximaal is, is de positie van de camera optimaal. - Beweeg gedurende het scan-geluid de camera langzaam van links naar rechts, zo scant de camera de omgeving. Als het scannen van de omgeving is gelukt en de positie is bepaald hoor je een "succes-geluid", het pulserende scan-geluid stopt en het statuslampje onder in het scherm wordt groen ten teken van een succesvolle lokalisatie. De telefoon weet nu waar je bent.
Bij gebruik van het Non Visueel Navigatieprofiel beweeg je de telefoon langzaam van links naar rechts terwijl deze maximaal trilt. Dit kan tegenstrijdig voelen maar maximaal trillen is dus ok!
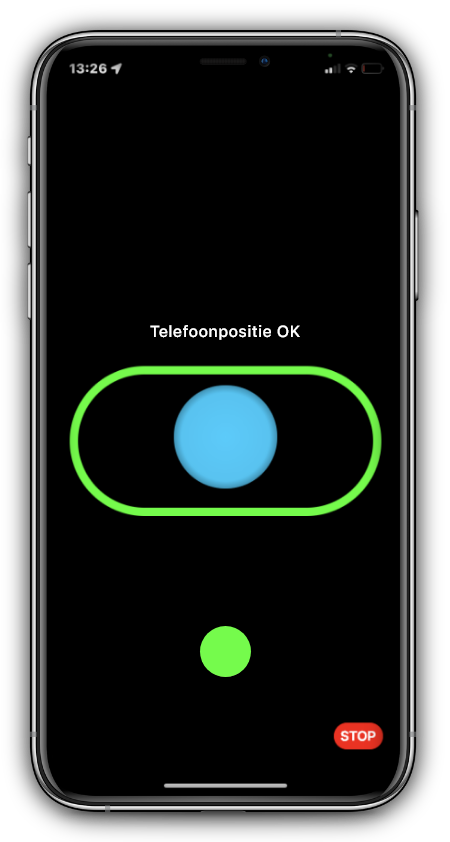
Afbeelding Lokalisatiescherm en telefoonpositie
- Mocht de lokalisatie niet lukken, bijvoorbeeld als de camera geen vrij zicht heeft, neem dan twee tot drie stappen in de richting van een open ruimte en probeer het opnieuw. Als de lokalisatie te lang duurt, verschijnt een pop-up met ditzelfde bericht, en kun je het opnieuw proberen. Mocht het probleem aanhouden en lukt het je niet te lokaliseren, volg dan de tips in hoofdstuk 4.
- Als je positie is bepaald, klinkt er een kort geluidje, het statuslampje groen en wordt de route bepaald.
3.4 Feel the vibe! - Draai naar het startpunt
Er is een gele stip op je scherm verschenen. Draai langzaam om je as in de richting van de gele stip - tót je de app voelt trillen en een geluid hoort. FEEL THE VIBE!
Je staat nu met je neus in de goede richting. Je bent klaar om naar je bestemming te lopen.
3.5 Follow the vibe! - Start met lopen
Start met het lopen van je route. FOLLOW THE VIBE! Zolang je de trillingen voelt én het pulserende geluid hoort, loop je de goede kant op.
Je kunt de route tegelijkertijd ook visueel volgen en via (gesproken) audioberichten. Op het navigatiescherm zie je het (camera-) beeld van de omgeving. Onderin staat (in tekst) je huidige locatie. Je ziet ook een progressiebalk die aangeeft hoever je bent.
Je kunt de route stoppen met de rode stop-knop (rechtsboven de progressiebalk).
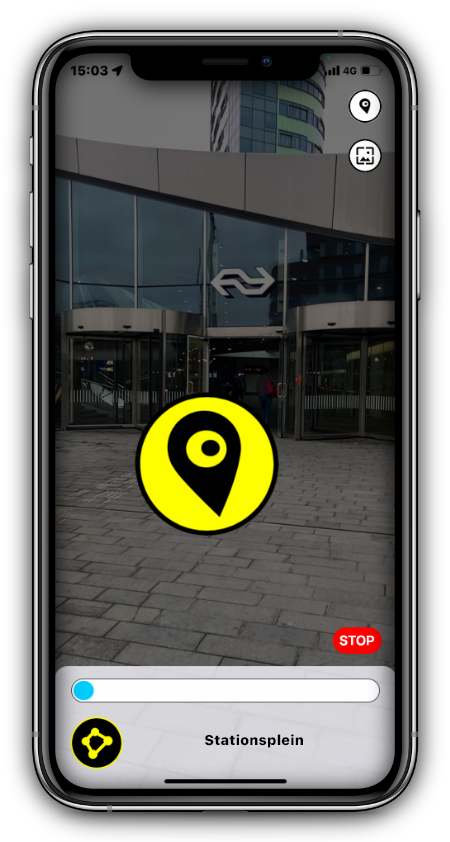
Afbeelding van het Navigatiescherm met routepunt-weergave
De app laat de route standaard zien met zogenaamde routepunten. Je loopt de route van punt-naar-punt.
Je kunt de route ook via een gele lijn volgen. Hoe je dat instelt, staat in paragraaf 3.4.3.
Voor je de instellingen aanpast, raden wij je aan om de app eerst te testen met de standaardinstellingen.
Een routepunt herken je aan een zwart omrande, gele cirkel met daarin een zwart locatie-icoon.
Als je even géén routepunt ziet, staat er een routepunt-indicator in beeld: een gele stip. Draai in de richting van de gele stip om je route te vervolgen.
3.5.1 Stap-voor-stap follow the vibe!
- Zoek het beginpunt van de route, dit kan op 3 manieren:
- Visueel: Door het volgen van de start indicator (gele stip op het scherm). Draai rustig om je as in de richting van de gele stip terwijl je de camera van de telefoon naar voren richt. Als je in de juiste richting wijst, zie je op het scherm het beginpunt van de routelijn.
- Audiosignalen: De app spreekt uit waar het startpunt van de route zich bevindt. Draai rustig om je as terwijl je de camera van de telefoon naar voren richt. Als je in de juiste richting wijst, hoor je een bliepend geluid. Nu sta je in de richting waar je heen moet lopen.
- Trilsignalen: Draai rustig om je as terwijl je de camera van de telefoon naar voren richt. Als je in de juiste richting wijst, voel je een pulserende trilling. Nu sta je in de richting waar je heen moet lopen.
- Volg de route naar je bestemming:
- Volg de routelijn op het scherm.
- Volg de gesproken route-instructies.
- Volg de geluidsignalen om de goede kant op te lopen.
- Je hoort een bliepend geluid als je goede kant op loopt.
- Je hoort géén geluid als je de verkeerde kant op loopt.
- Volg de trillingen om de goede kant op te lopen.
- Je voelt een pulserende trilling als je de goede kant op loopt.
- Je voelt géén trilling als je de verkeerde kant op loopt.
- Loop de route tot het eind. De app geeft 5 meter voor je er bent, aan waar de bestemming is. eZwayZ laat je op verschillende manieren weten dat je je bestemming hebt bereikt:
- Visueel: Er verschijnt een nieuw scherm in beeld met het icoon van de bestemming, de tekst ‘Bestemming bereikt’ en daaronder de naam van de bestemming.
- Auditief: Er wordt een geluidje afgespeeld.
- Auditief: Een stem vertelt je dat je je bestemming hebt bereikt en welke dat is.
- Onder aan het bestemming bereikt-scherm staan drie knoppen. Tik de knop ‘naar hoofdmenu’ aan als je wilt stoppen met navigeren of als je naar een nieuwe bestemming wilt navigeren.
- Als er een extra tabblad met een i “Beschrijving” aanwezig is in de app, dan is er op deze locatie de optionele bezoekersmodule beschikbaar met uitgebreide objectinformatie in maximaal 3 soort teksten (zie hieronder). De objectinformatie kan je op twee manieren bekijken:
- A. rechtstreeks via het optionele tabblad “Beschrijving” en
B. na bereiken van je bestemming via het bestemming bereikt scherm
In beide gevallen verschijnt een scherm waarbij informatie over het object wordt aangeboden via 1 tot 3 extra knoppen met de volgende informatieve teksten van het object:
a. algemene beschrijving.
b. audiodescriptie, dit is uitgebreide informatie voor mensen met een visuele beperking.
c. Instructie tekst, dit is een optionele instructietekst bijvoorbeeld hoe het object te gebruiken of als je hier een leuke opdracht kan doen.
Kies de informatie die jij wilt, door de knop te selecteren en daarna op de “afspelen” knop. De tekst wordt nu voorgelezen. Navigeer door de tekst met de “vorige zin” en “volgende zin” knoppen.
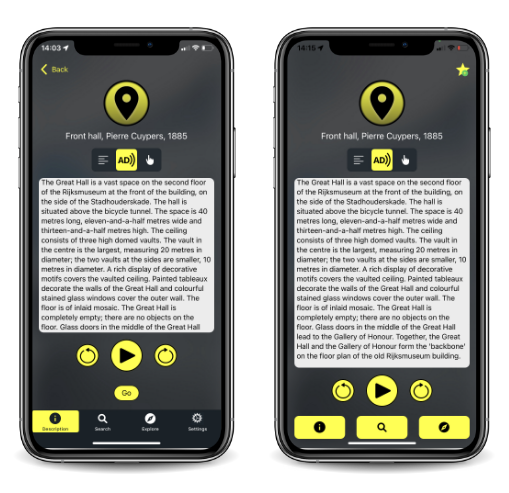
Afbeelding van de optionele bezoekersmodule met uitgebreide objectinformatie in maximaal 3 soort teksten.
3.5.2 Herlokaliseren tijdens het navigeren
Soms loopt een route niet goed of ben je deze kwijt. Standaard staat de instelling ‘automatische lokalisatie’ aan. Hiermee kan je tijdens het navigeren de route snel corrigeren door de telefoon voor je uit te houden, met de camera naar voren gericht. De app kan dan opnieuw berekenen waar je bent en past de route automatisch aan. Je kan een route ook volledig stoppen door op de rode ‘stop’-knop te tikken rechts onderin.
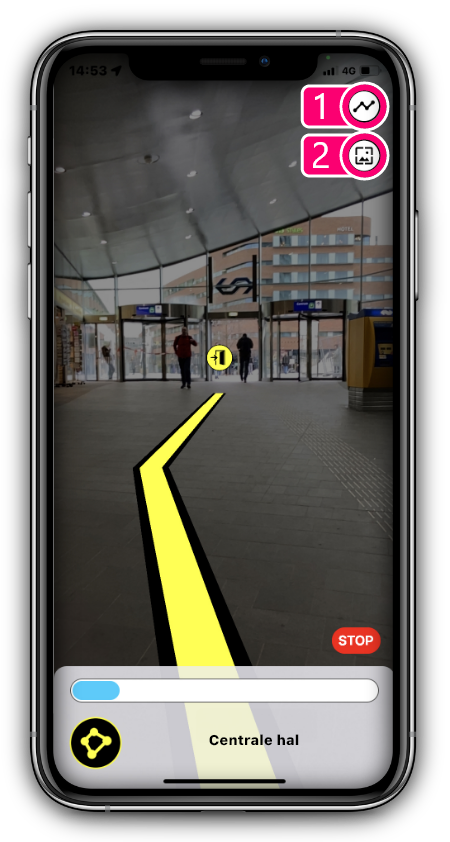
Afbeelding van het navigatiescherm met routelijn en de knoppen (1) Wijzig navigatieweergave en (2) Wijzig contrast.
3.5.3 Kies je favoriete visuele weergave, Routepunten, Routelijn of cirkelnavigatie
De app is standaard ingesteld op de routepunt-weergave. Vind je het fijner om een lijn te volgen, zet dan de routelijn weergave aan. Klik rechtsboven (knop 1 in voorgaande afbeelding) in het navigatiescherm de bovenste ronde knop ‘wijzig navigatieweergave’ aan (zie afbeelding). Hiermee wissel je tussen de routepunt-navigatie, routelijn-weergave en cirkelnavigatie.
Je verandert hiermee alleen de visuele weergave van de route. De trillingen, geluiden en gesproken instructies blijven hetzelfde.
Contrast achtergrond navigatiescherm aanpassen
Tijdens het navigeren zie je de omgeving op het scherm zoals die door de camera van je telefoon wordt geregistreerd. Je kunt het contrast van deze achtergrond zelf aanpassen zodat deze donkerder of lichter wordt. Voor sommige gebruikers kan dit helpen om de routepunten en routelijn beter te zien. De knop om de achtergrondkleur te veranderen staat rechtsboven in het navigatiescherm (knop 3 in voorgaande afbeelding). Door erop te tikken zal de achtergrond donkerder worden. Tik je er nogmaals op dan wordt de achtergrond helemaal zwart. Nog een keer erop tikken maakt de achtergrond weer helder.
3.6 Favorieten
Bestemmingen waar je vaak naartoe navigeert, kun je na het lopen van een route handmatig toevoegen aan je favorieten. Daarvoor moet je wel een eigen eZwayZ-account hebben en ook zijn ingelogd. Voeg bestemmingen toe aan je favorieten met behulp van favorietenbeheer. Dat vind je via het sterretje rechtsboven in de app.
3.6.1 Stap-voor-stap bestemmingen toevoegen aan favorieten
- Bestemmingen kun je na het lopen van een route (zodra de bestemming is bereikt) toevoegen aan je favorieten met de knop ‘Toevoegen aan favorieten’.
- Bestemmingen kun je handmatig toevoegen aan je favorieten. Druk hiervoor in de bestemmingen-tab rechtsboven op het sterretje.
- Druk daarna in het favorietenscherm op de + knop (naast de zoekbalk bovenin) en selecteer de gewenste categorie.
- Voeg de bestemming(en) in de categorie(ën) toe door op de groene + knop te klikken. De knop verandert dan in een rode kruis, waarmee je de toegevoegde bestemming weer kan verwijderen.
- Zodra je jouw selectie hebt gemaakt, klik je op ‘Opslaan’ (rechts bovenin) en staat de bestemming bij je favorieten.
- In het favorietenscherm kun je toegevoegde bestemmingen verwijderen met de knop ‘Wijzig’ (rechtsboven).
- Klik voor verwijdering van een favoriet op het rode kruisje.
- Zodra je klaar bent met de wijzigingen klik je op ‘Opslaan’.
3.7 Verkennen
Met eZwayZ kun je ook verkennen welke bestemmingen er in je directe omgeving zijn.
Ze worden in een lijst weergegeven met de dichtstbijzijnde bestemming bovenaan. Op drukke locaties, met veel bestemmingen bij elkaar, is het handig om het bereik aan te passen (via Instellingen), zodat je de bestemmingen makkelijker kunt onderscheiden. Als je al in de verkenfunctie bent kan je ook daar het bereik aanpassen via het filter rechtsboven.
Je kunt de bestemmingen ook in een 360gradenweergave bekijken. In deze weergave draai je met de telefoon (vertikaal en rechtop) om je heen en verschijnen de bestemmingen die zich recht voor je bevinden. Hierbij geeft de 360gradenweergave alleen de voorste bestemming aan die het dichtstbij is. Er kunnen zich nog bestemmingen achter bevinden, via de lijstweergave worden deze wel getoont. De lijstweergave wordt hierna besproken.
3.7.1 Stap-voor-stap verkennen met de lijstweergave
- Selecteer onderaan het scherm de tab 'verkennen'.
- De app start direct het lokalisatieproces op om zo te bepalen waar je bent en welke bestemmingen er in de buurt zijn.
- Lokaliseer jezelf.
- Selecteer in de lijst een bestemming door erop te tikken.
- De app start de route naar de bestemming.
3.7.2 Stap-voor-stap verkennen met de 360gradenweergave
- Selecteer onderaan het scherm het tabblad ‘verkennen’.
- De app start direct het lokalisatieproces op om zo te bepalen waar je bent en welke bestemmingen er in de buurt zijn.
- Lokaliseer jezelf.
- Tik op de knop ‘360gradenbeeld’ om de 360gradenweergave te activeren.
- Kijk met de telefoon om je heen.
- Iedere keer als er een bestemming in beeld komt, hoor je een tikje en komt de bestemming als banner onderaan het scherm in beeld.
- Tik op de ga-knop in de banner en de app start de route naar je bestemming.
4. Tips optimale werking
De app maakt gebruik van de camera en sensoren van je telefoon. Voor een optimale werking van de applicatie is het noodzakelijk dat je de volgende dingen in acht neemt:
4.1.1 Gebruik de meest recente versie van de eZwayZ app
- Ga naar de App Store op je telefoon.
- Check of er een update is van de eZwayZ app.
- Installeer de update als die er is.
4.1.2 Positie smartphone tijdens lokaliseren
- Voor een goede werking van de app is het essentieel dat de telefoon in de juiste positie wordt vastgehouden. Houd je telefoon daarom bij het lokaliseren (bij de start van de route) en herlokaliseren (op bepaalde momenten tijdens het volgen van de route) verticaal en rechtop. De camera aan de achterkant van de telefoon is in deze positie naar voren gericht (hij wijst van het lichaam af).
- Blijf bij het (her)lokaliseren stilstaan. Wacht met lopen tot de lokalisatie is gelukt.
- Zorg ervoor dat de camera vrij zicht heeft, als dat niet zo is dan kan het zijn dat het lokalisatieproces niet lukt, neem dan twee tot drie stappen in de richting van een open ruimte en probeer het opnieuw.
4.1.3 Lokaliseren mislukt. Wat nu?
Als de lokalisatie niet slaagt, heeft dit vaak te maken met één van de drie volgende oorzaken:
- De plek in het gebouw is niet bekend bij de app. Als je denkt dat dit het geval is, ga dan op een meer algemene plek staan zoals een ingang, receptie o.i.d. en probeer het opnieuw.
- Er is onvoldoende licht of juist teveel licht voor de camera om goede foto’s te maken. Ga op een plek staan die goed verlicht is en waar geen overmatig zonlicht is.
- De camera wijst naar een muur of smalle ruimte, waardoor de app de locatie niet herkent.
4.1.4 Doelgroep
De app is gemaakt voor mensen die slechtziend zijn. We zijn bezig de app te optimaliseren voor mensen die de app niet visueel willen gebruiken.
Mensen met een geleidehond willen we waarschuwen dat de hond een andere weg zou kunnen volgen dan de app. De geleidehond vergt daarnaast aandacht van zijn baasje om goed ingezet te worden en de applicatie kan de heldere communicatie tussen de hond en het baasje beïnvloeden.
5. Deel je ervaring
Het ontwikkelen van deze app is een continu proces waarbij we graag ook jouw ervaringen horen zodat we de app steeds beter kunnen maken!
Stuur je ervaringen per e-mail naar: welcome@atsence.nl of via de App met behulp van de "Stuur je feedback" knop in de Instellingen.